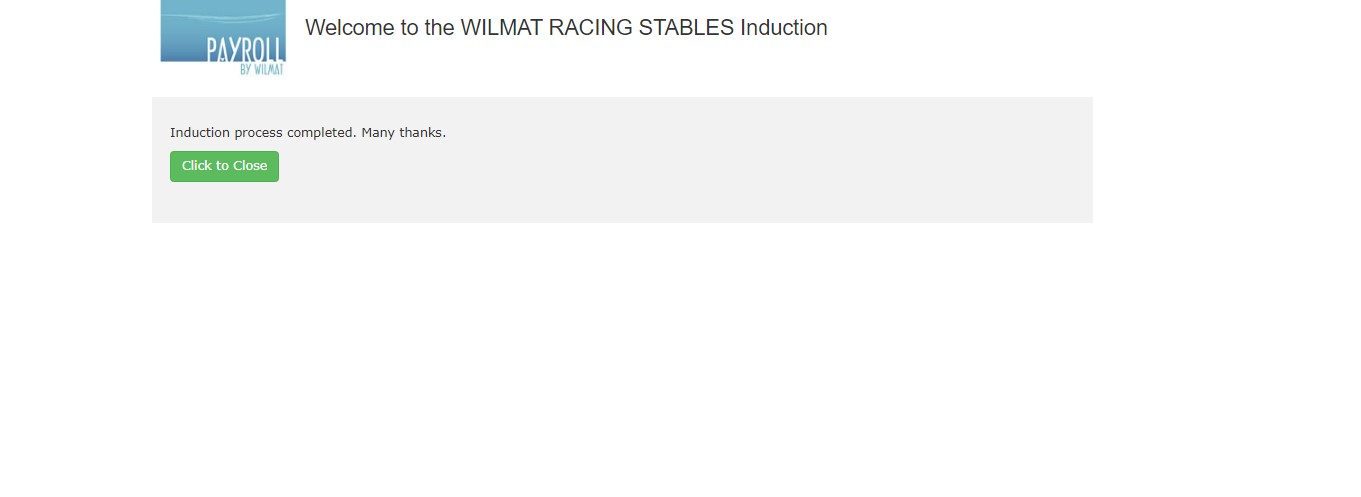Payroll by Wilmat Tour - Employee Induction
The Payroll by Wilmat Cloud system has an employee induction process that allows a new employee to provide his/her name, address, contact, tax and superannuation details using an online form that populates the employee record with the provided details. The system also allows company policies to be reviewed and agreed to by the employee.
To use the employee induction system complete the following steps, you can skip the policy steps if you are not using company policies:
Setup the Induction Messages
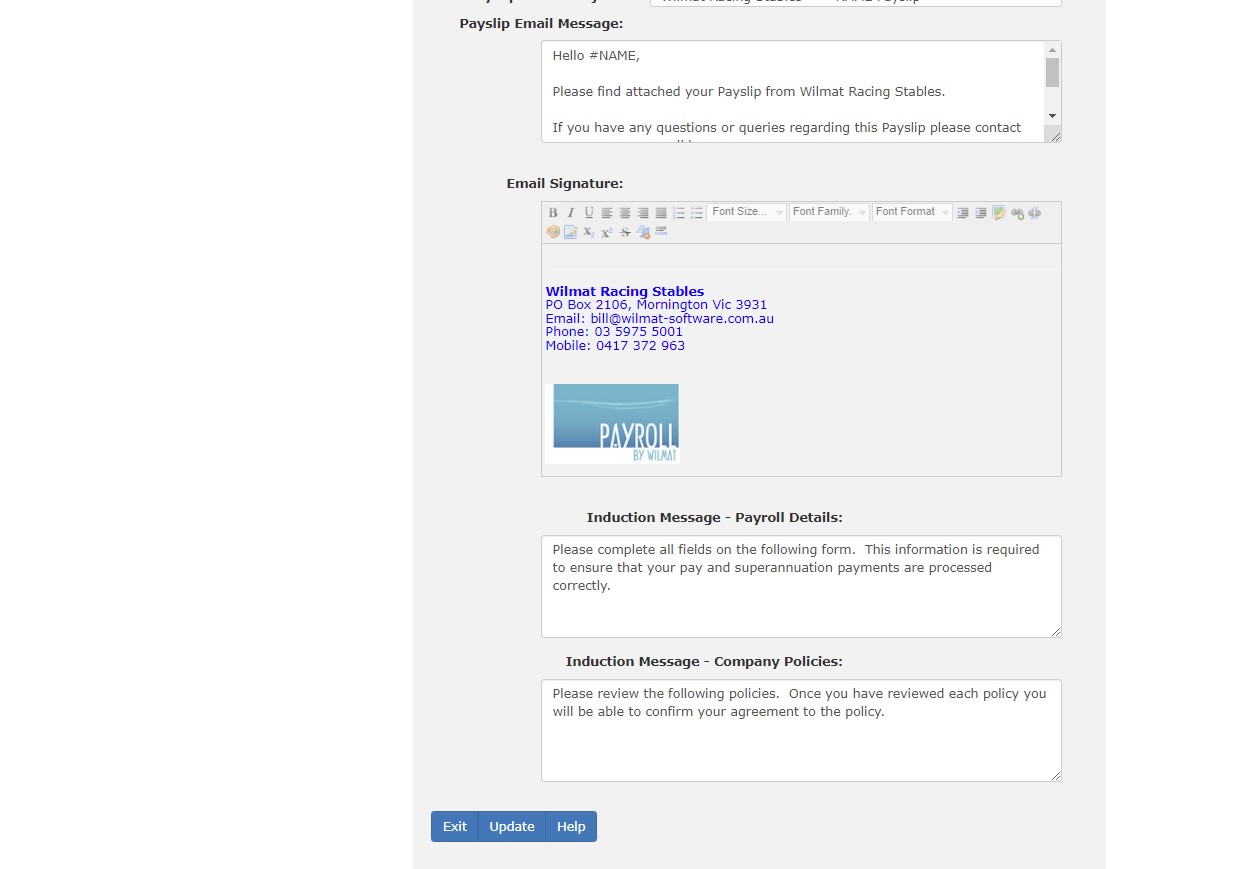
Create an employee induction message
Make sure you include "#INDUCTIONLINK". This field will be replaced by a link to a webpage that can be
used by the employee to provide his/her details. The link will expire after 3 days.
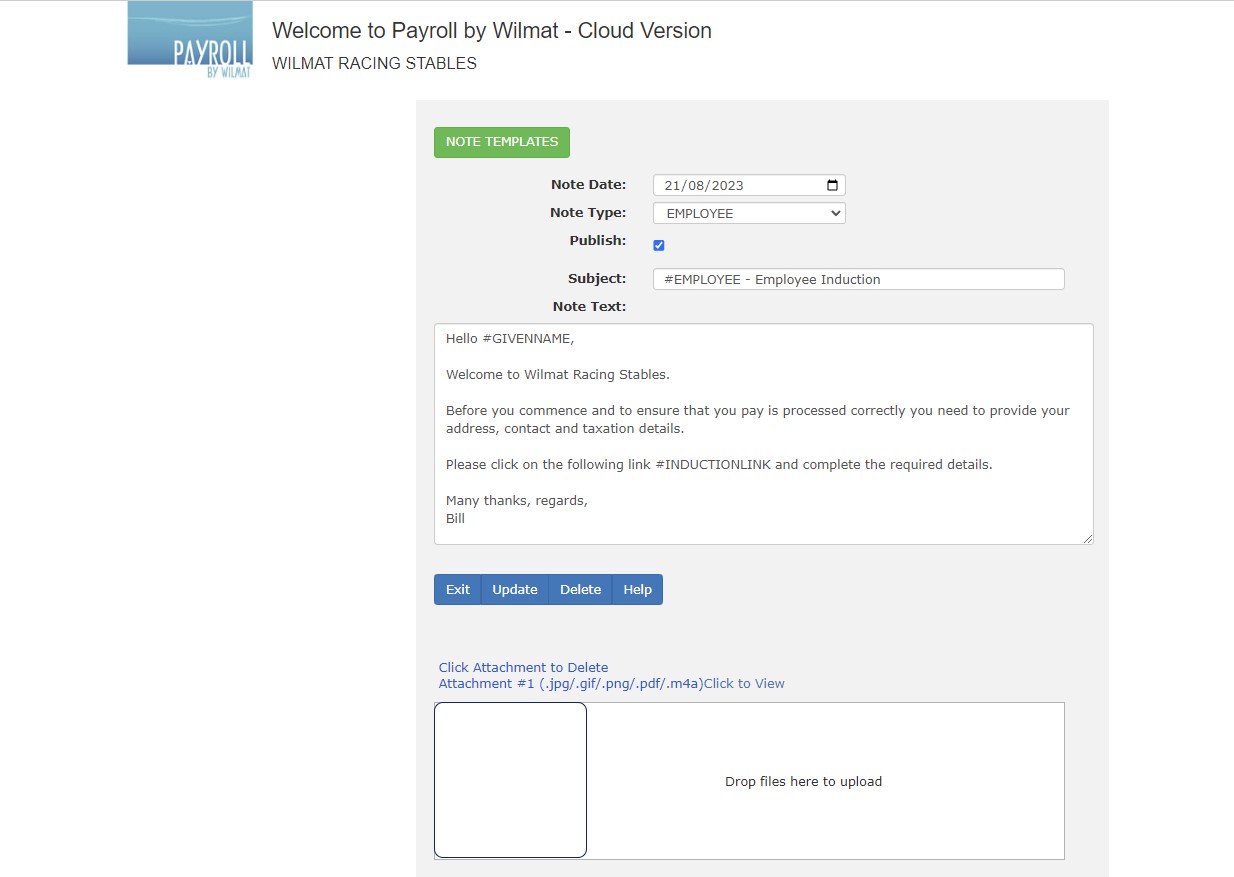
Create the company policies
The Australian Trainers' Association have a range of standard company policy documents that can be made available to ATA members.
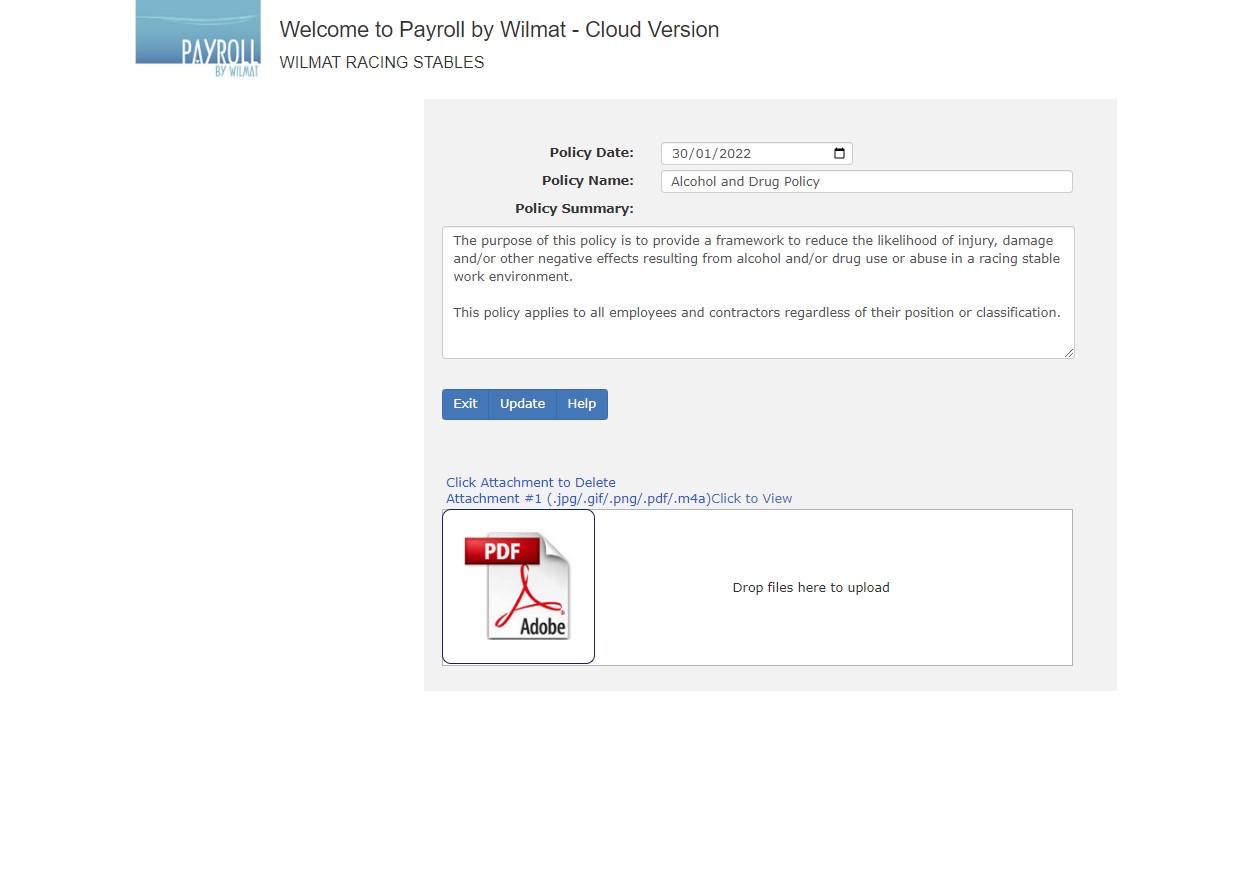
Create the employee record containing the employee name and email address
From the Payroll Menu select Files / Employees / Add Employee. Enter the employee title, name, gender and email address. All other fields can be completed by the employee.
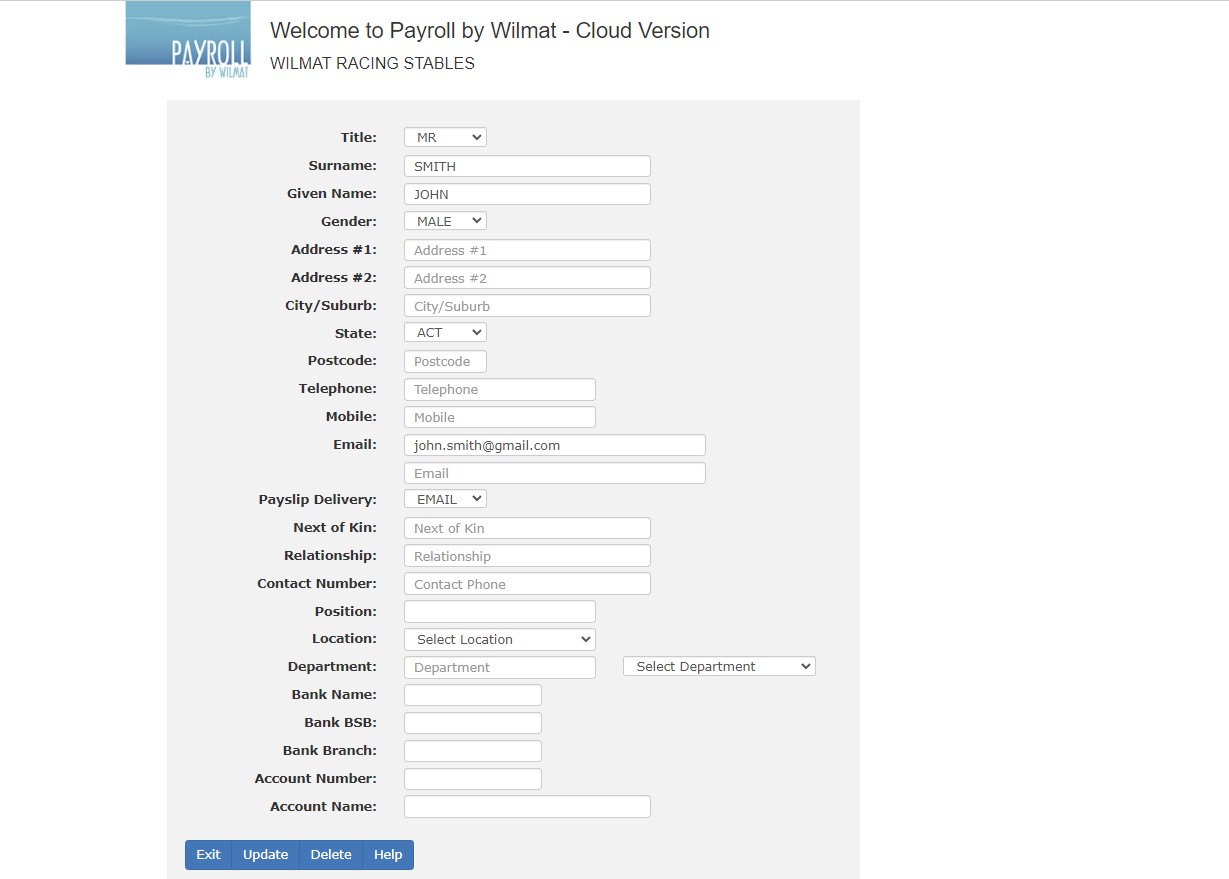
Select the company policies that apply to the new employee
To add a new policy for this employee select Files / Employees / Policies (Pol) then seect Add Policy. Click the Select button next to the policy name and select the required policy from the list of available policies.
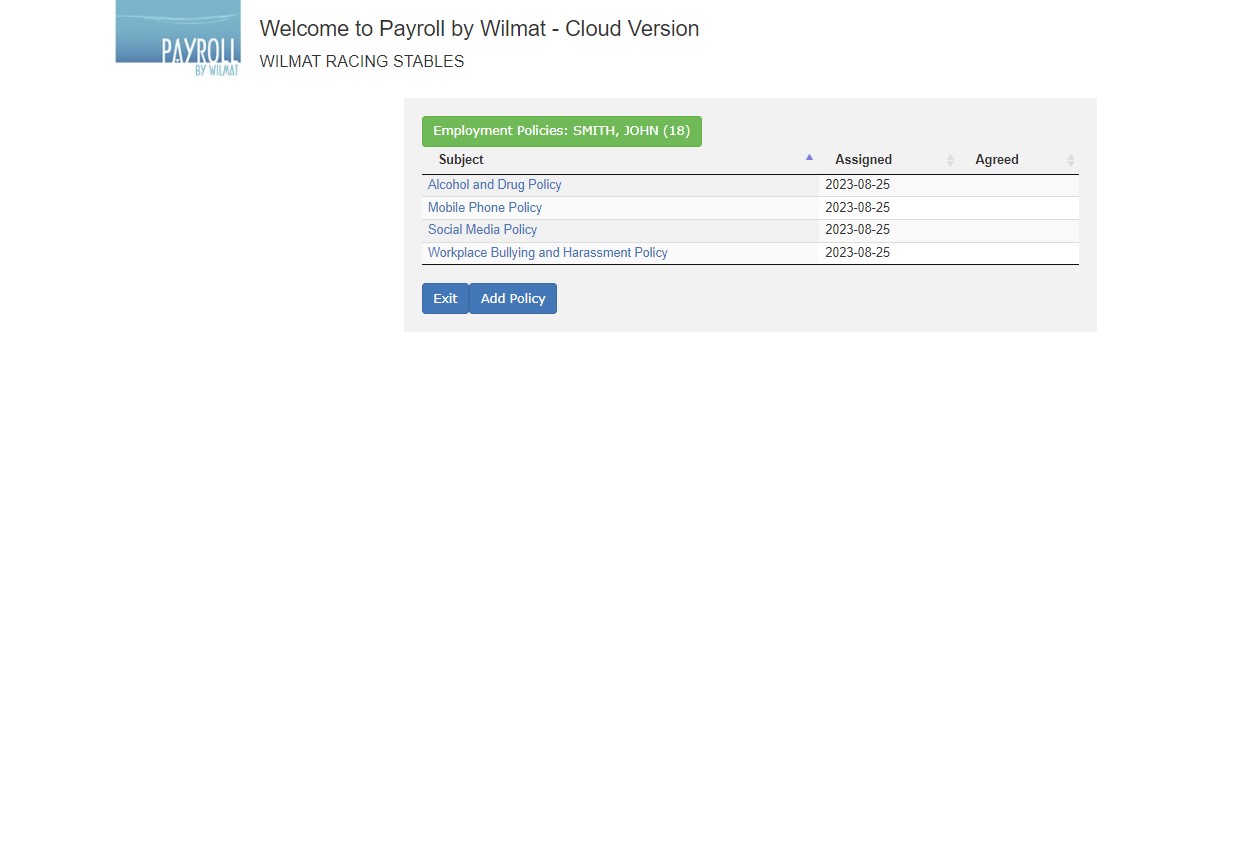
Create the employee induction note using the induction template created above
To create the employee induction note select Files / Employees / Notes / Add Note. Select the Induction Template created above, this will populate the required fields. Click Add to save the note
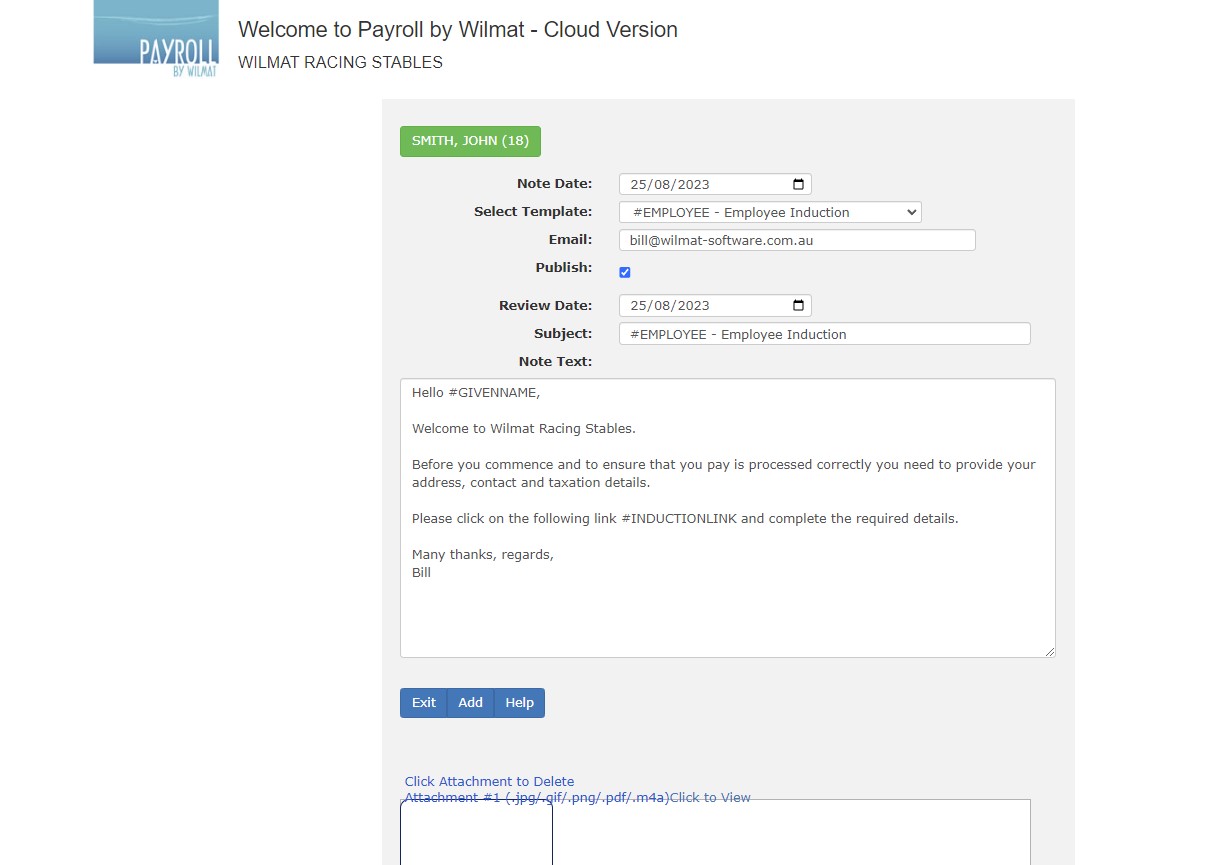
Send the Induction email to the employee
On the list of notes displayed click on the envelope icon displayed next to the induction note. Close the display on the induction note to proceed to the email program.
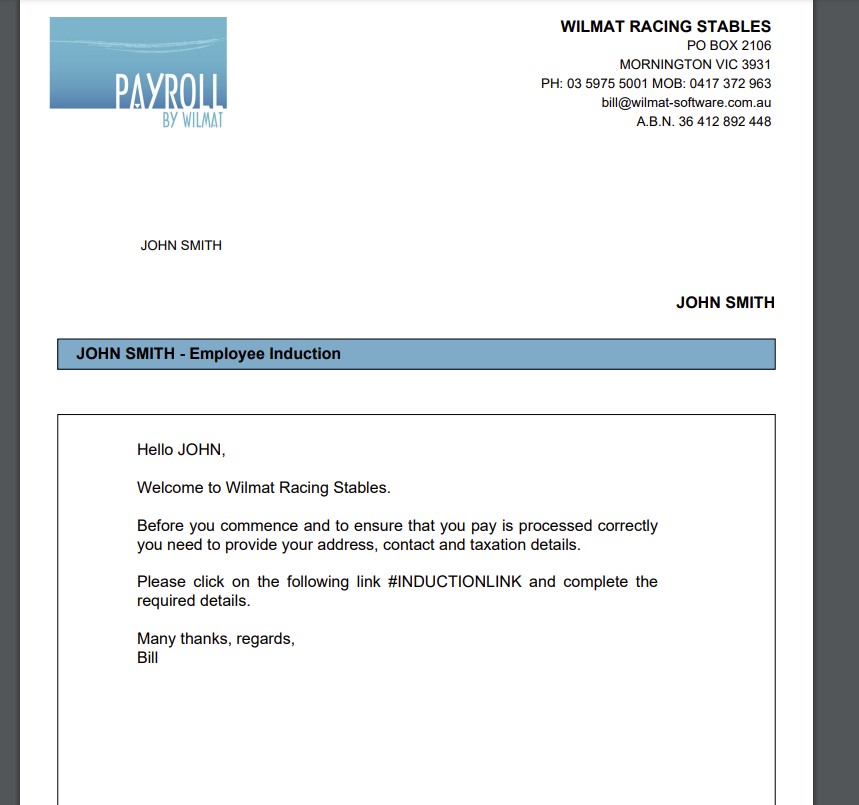
Select Notes then select the envelope icon against the note email.
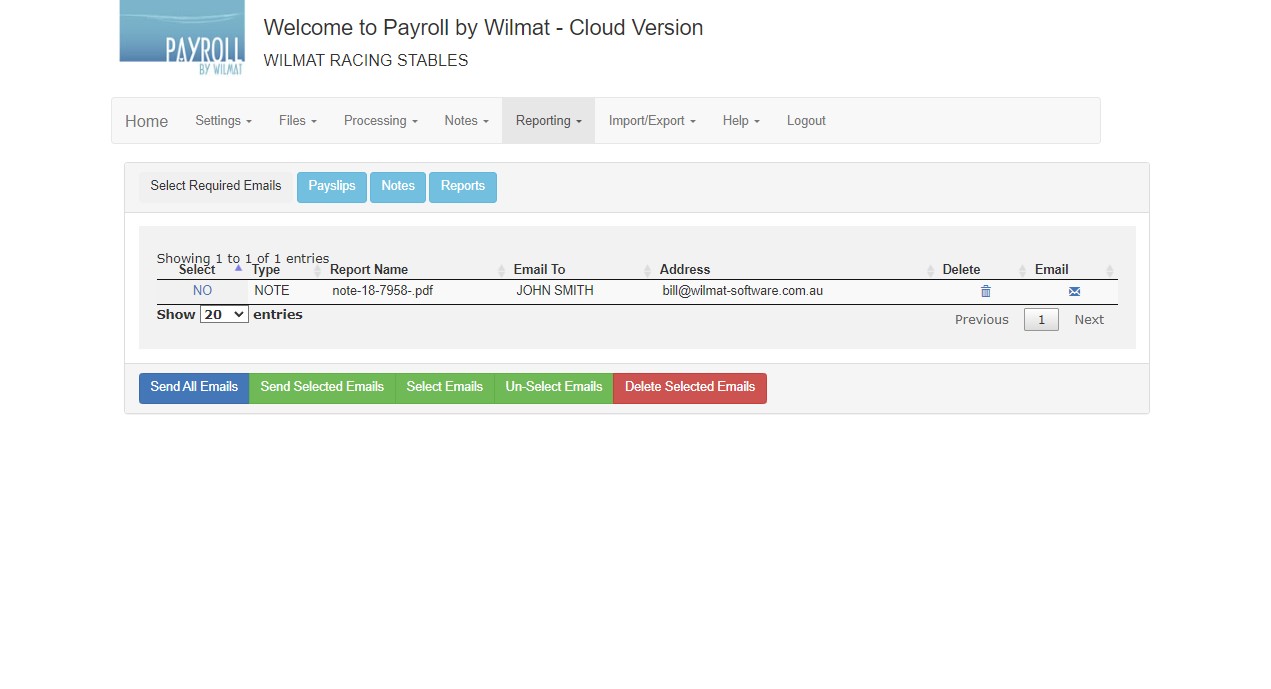
Click Send to send the induction email.
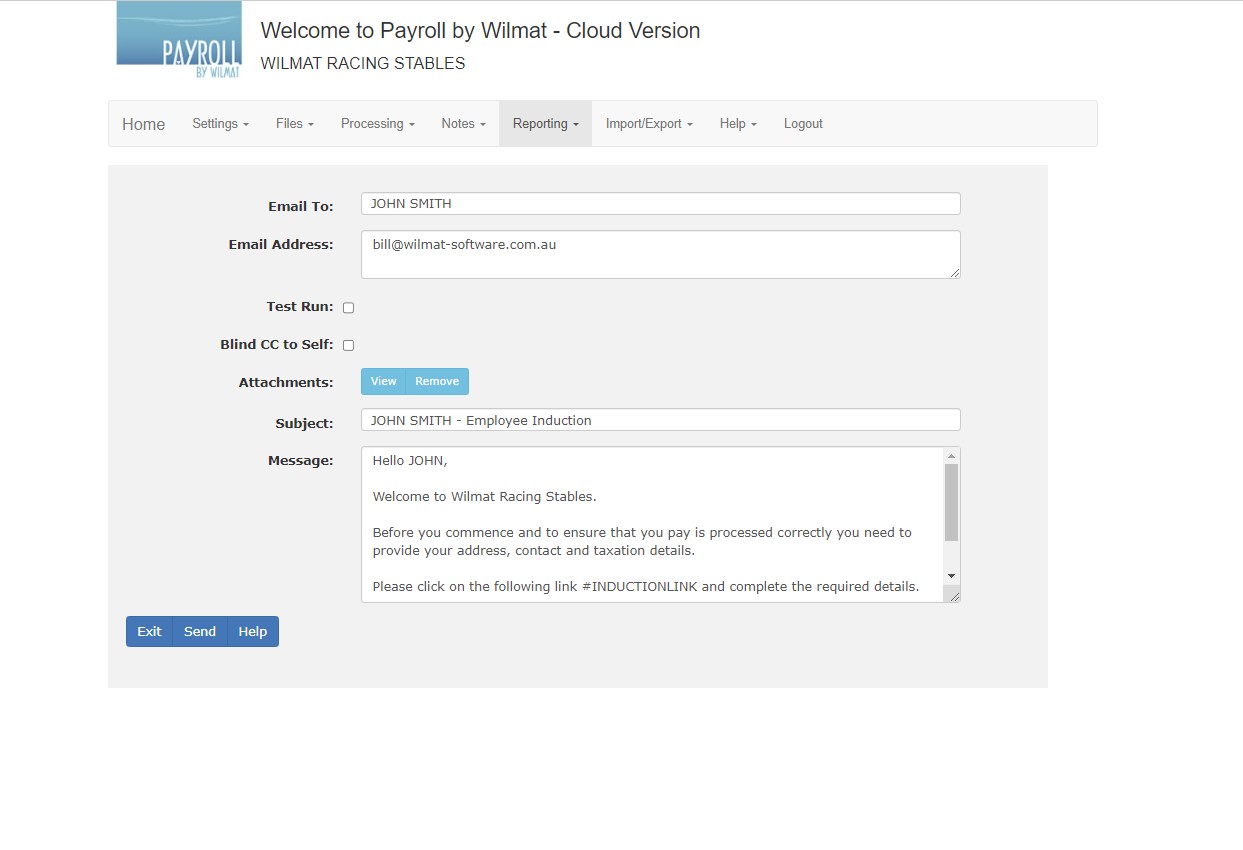
The induction email will be received by your employee and will be displayed in his/her email program.
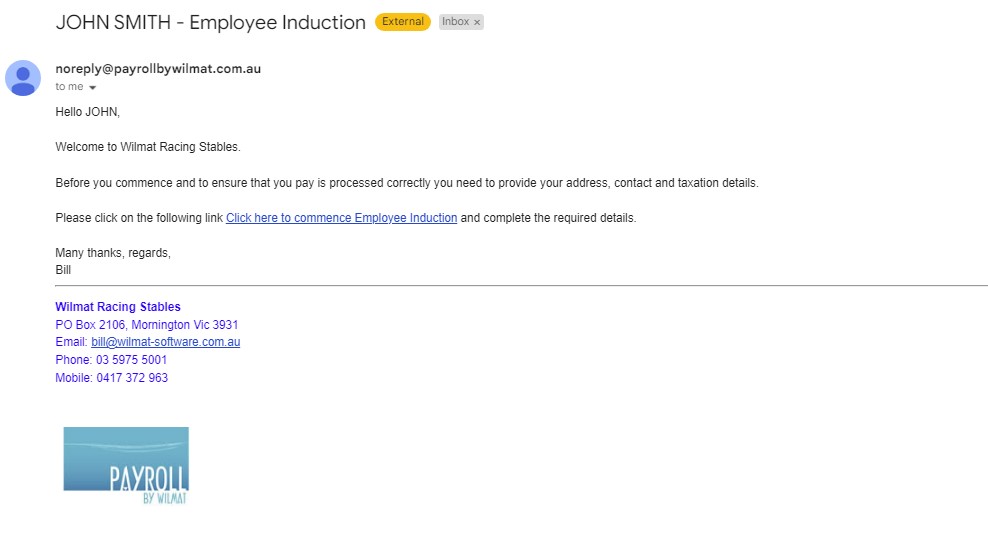
Clicking on the link will display the employee details form. The employee can complete all fields on the form then click the Submit button at the foot of the form.
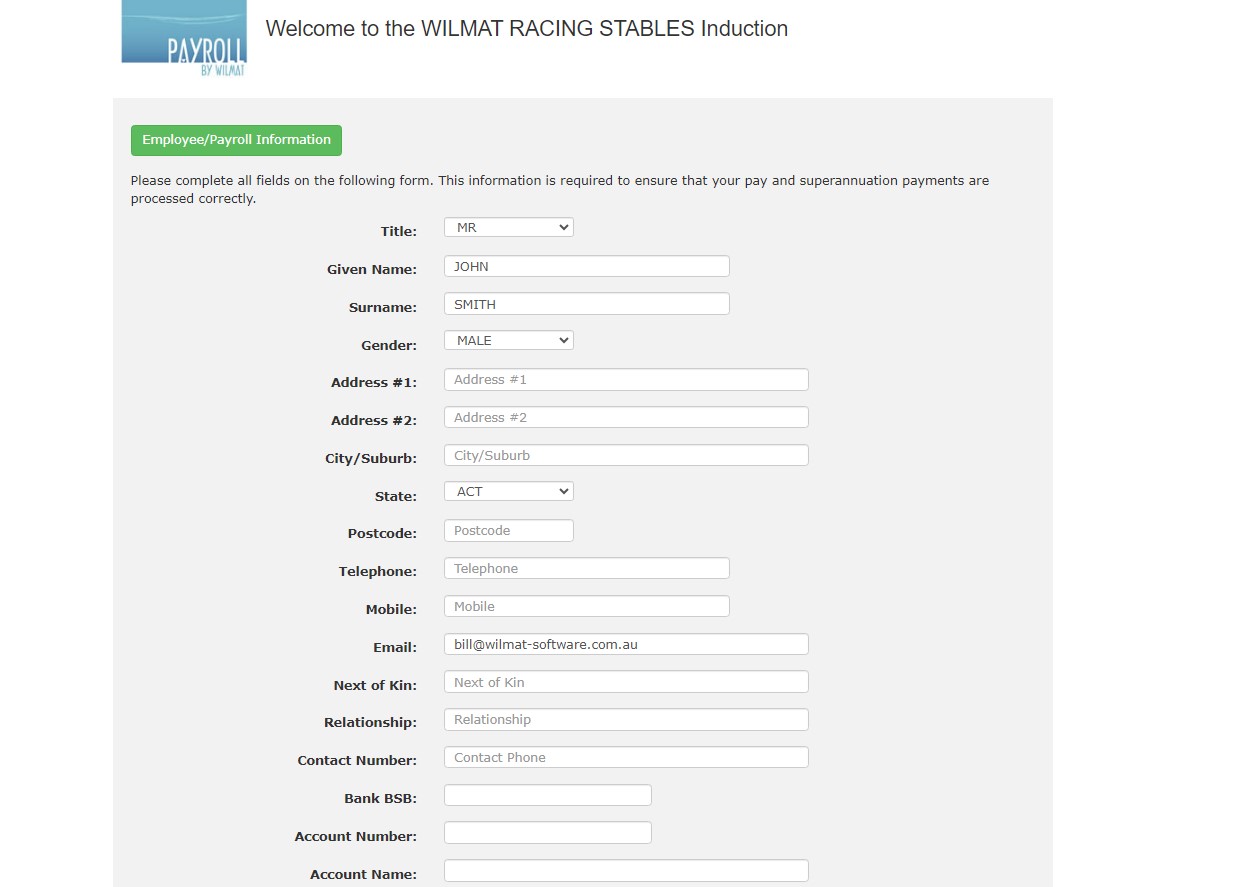
If you have established employment policies for the employee they will display. The employee can click on the Review Policy button for each policy to review that policy.
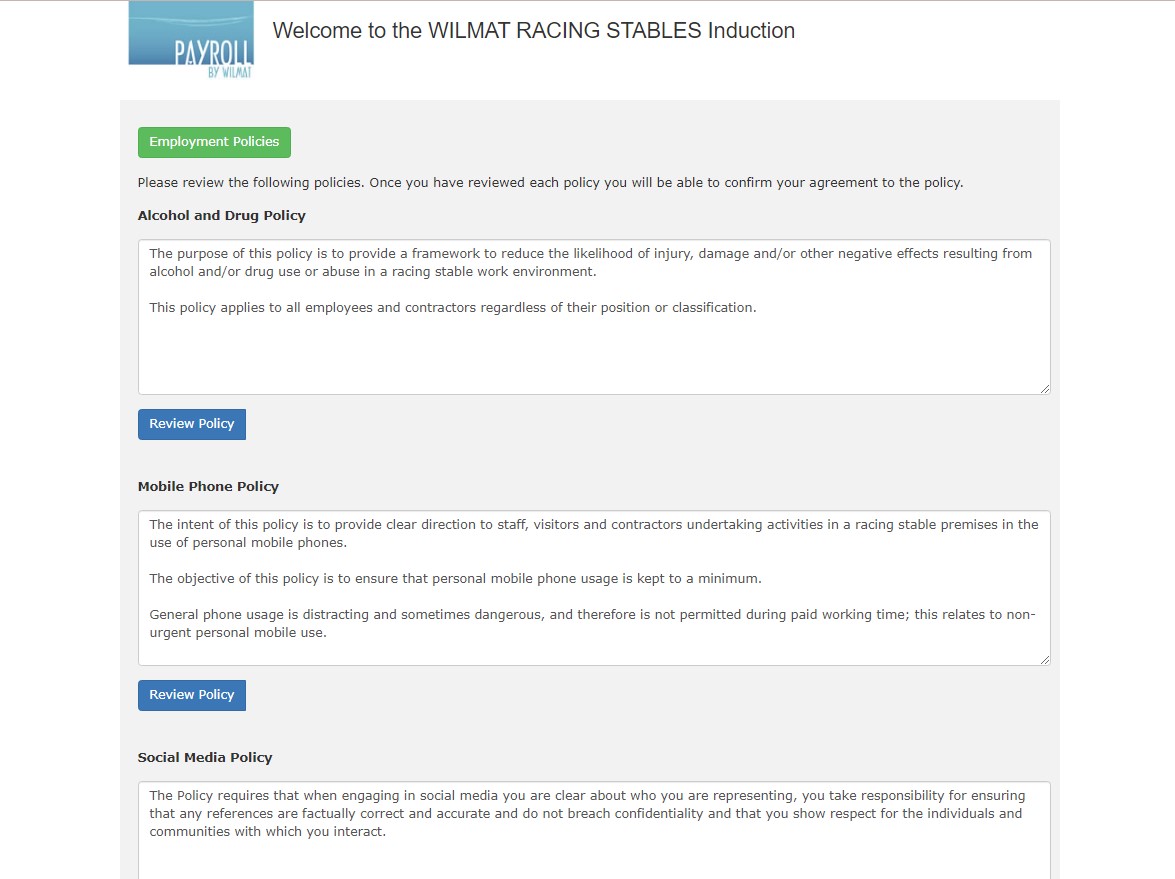 When the employee closes the display of the policy the program will display an "I Agree" button to confirm his/her acceptance of the policy.
When the employee closes the display of the policy the program will display an "I Agree" button to confirm his/her acceptance of the policy.
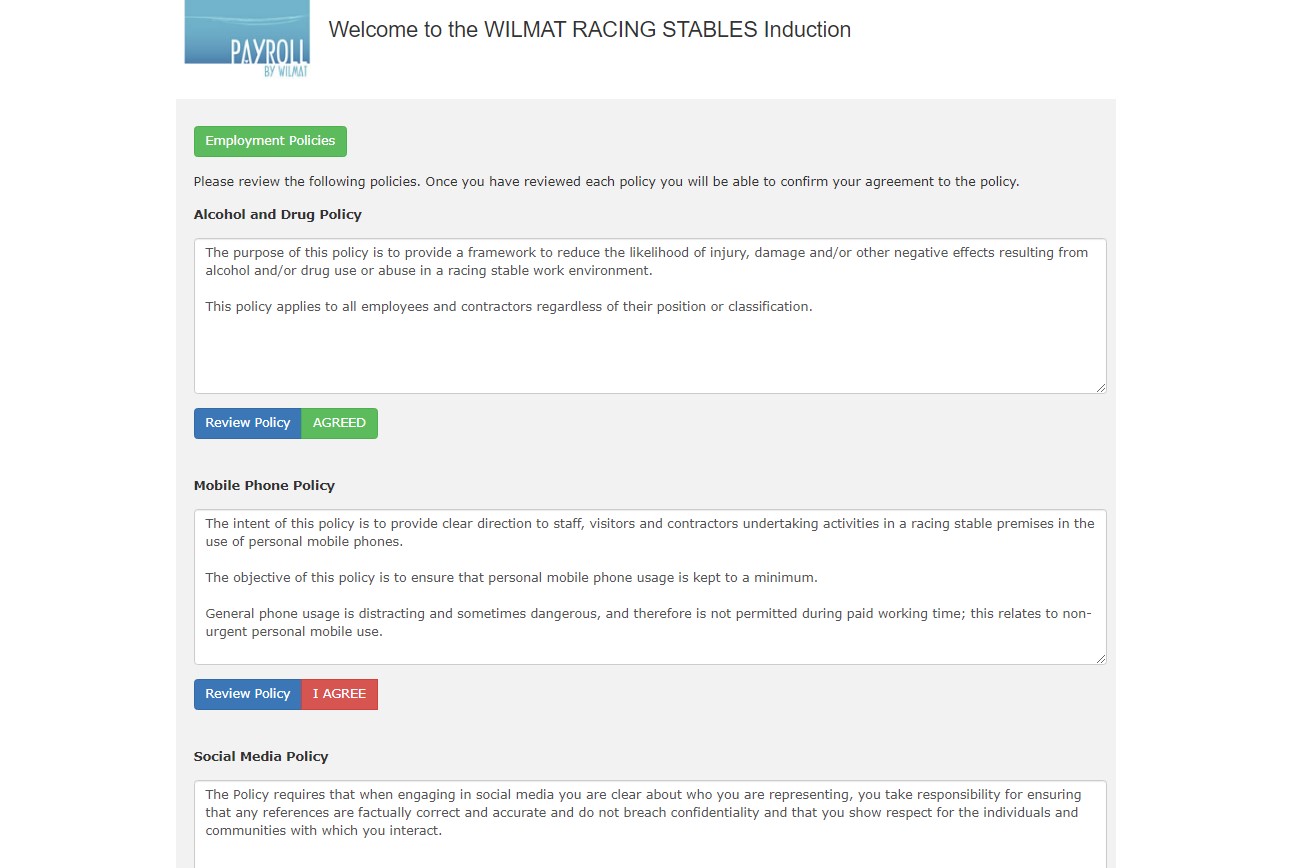
Once all policies have been reviewed and accepted the employee can click on the Submit button at the foot of the form. This will display the Close message. Click the Close button will close the page end return to the employee's email program.