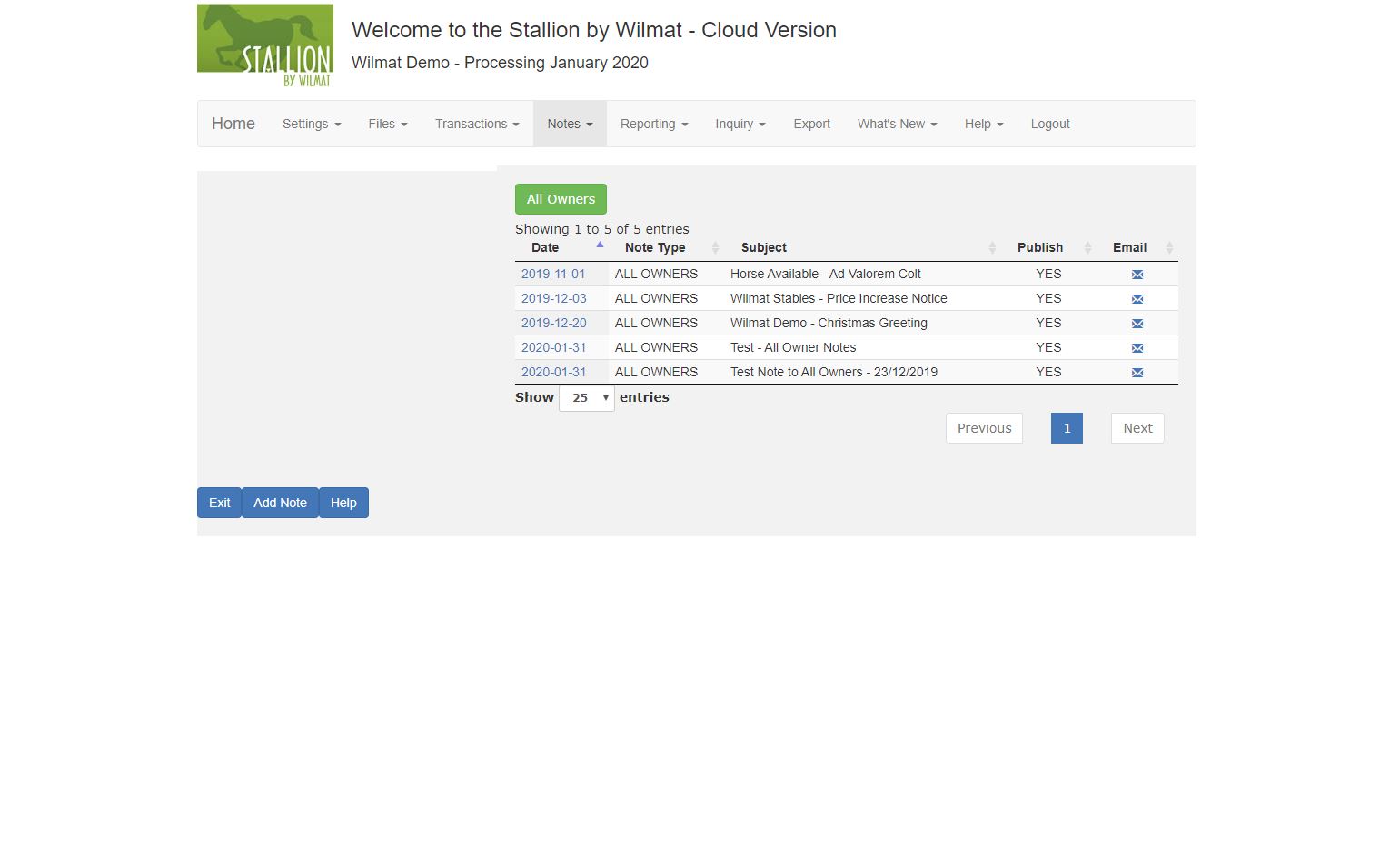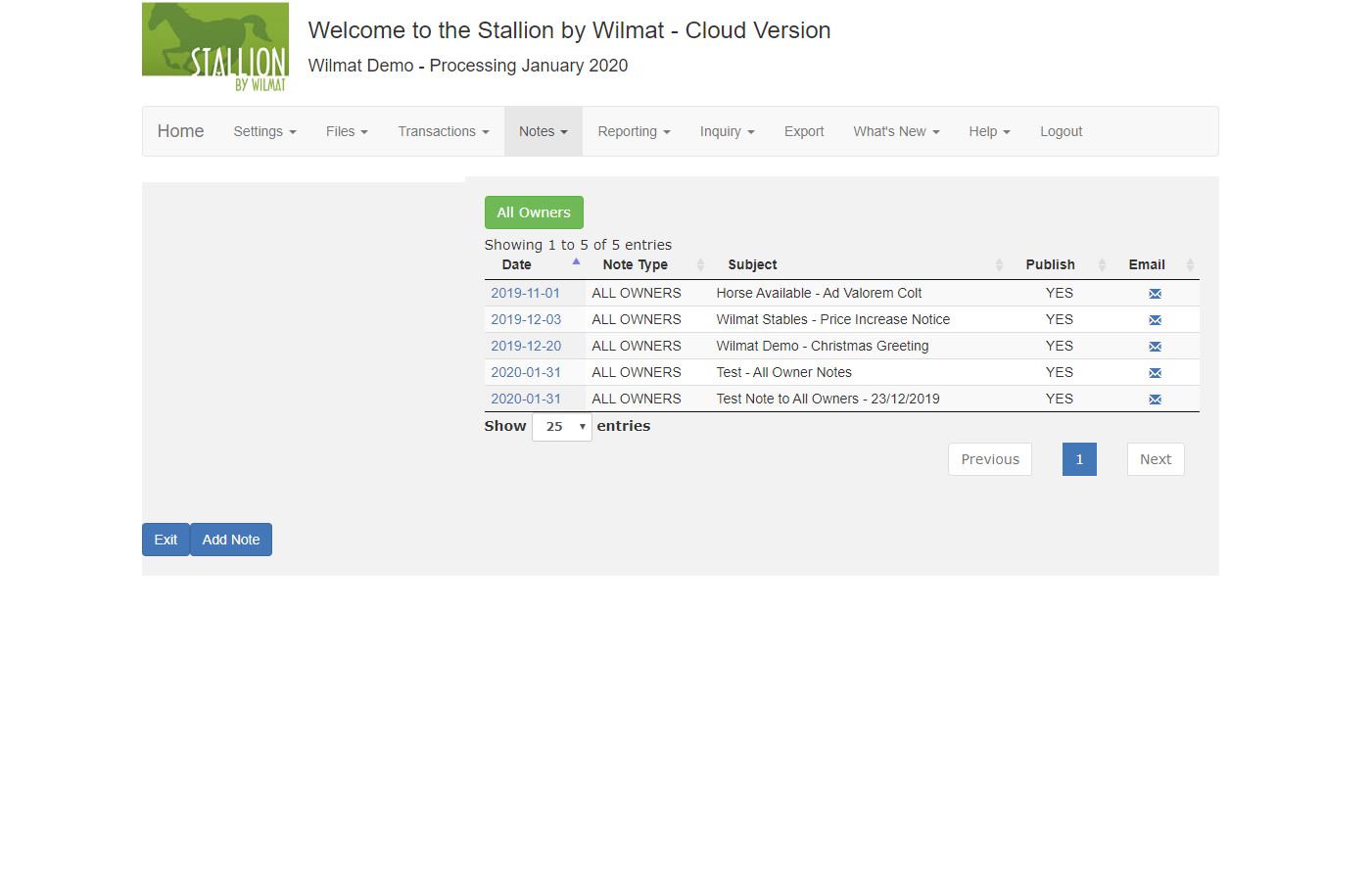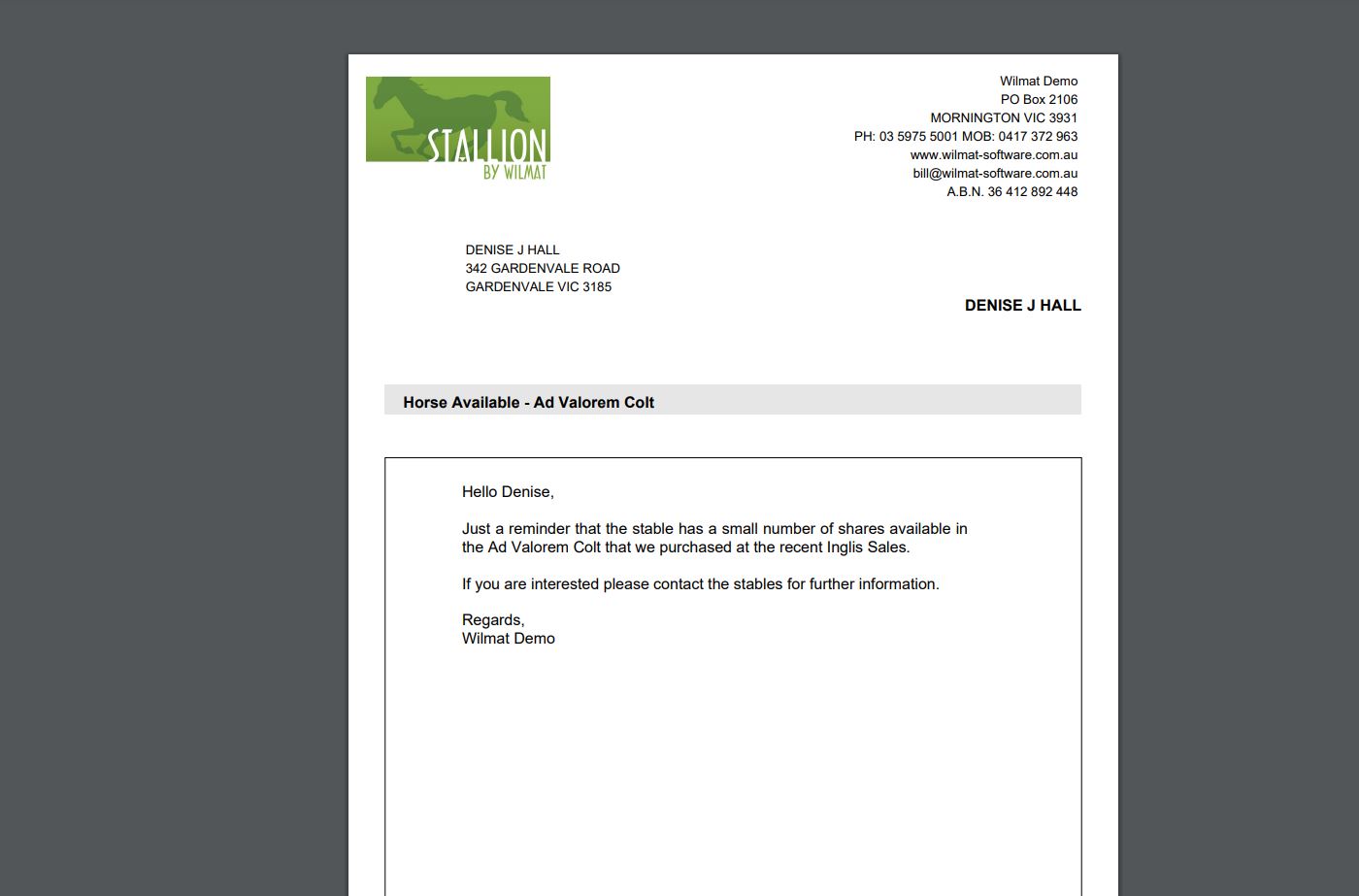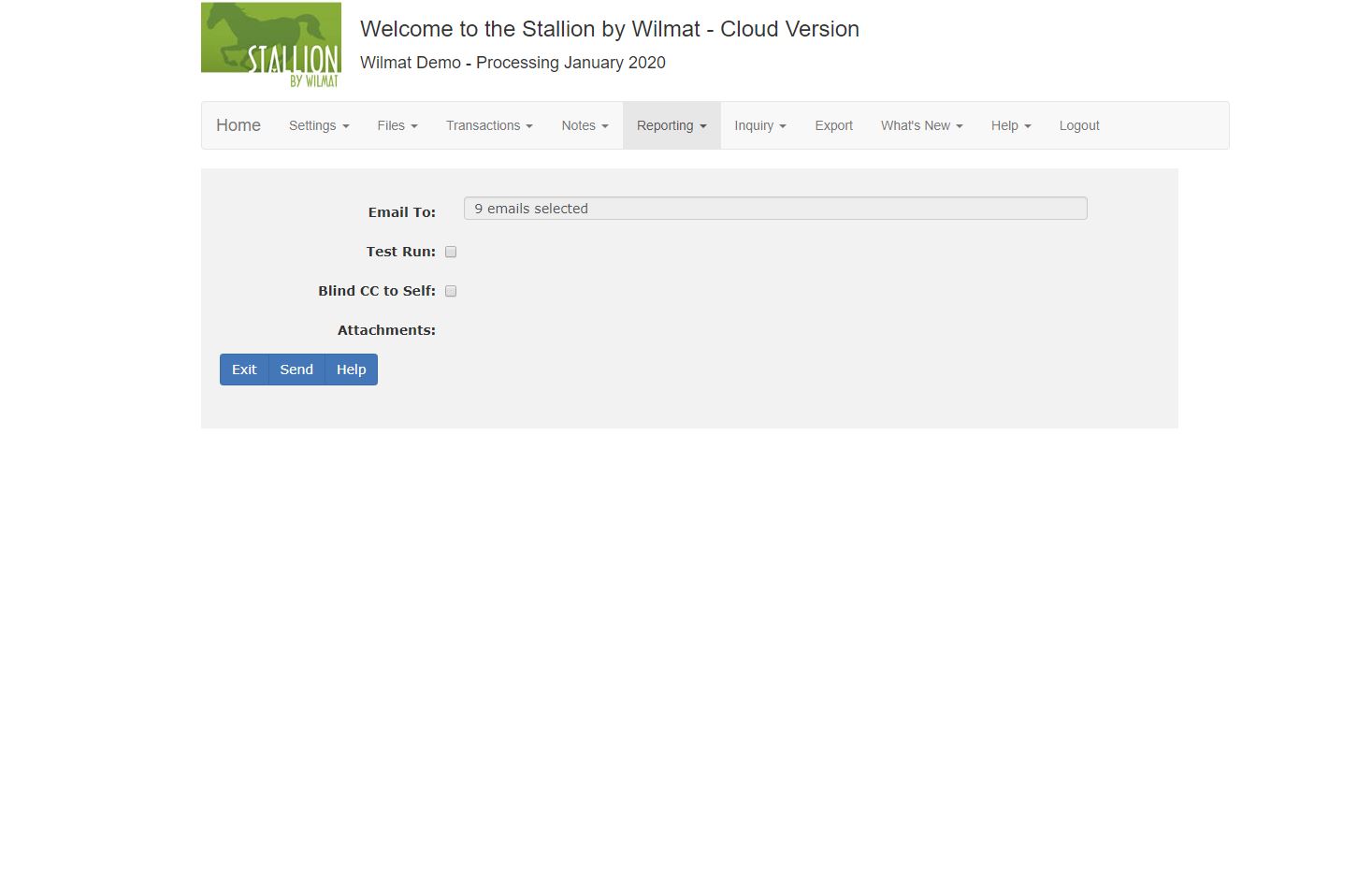Stallion by Wilmat Cloud Tour - All Owner Notes
Select Add Note to create a new All Owners Note or select an existing entry to make changes to the existing note.
When you select Add Note or click the date field of an existing note the following screen will be displayed. Complete the various fields and click Add or Update to save the currently displayed entry.
Note Date: Enter the date for this note, the date will default to the current end of period date.
Select Template: Select Template will allow you to select a previously defined template for this note.
Publish: Select Publish if you intend to email this note to your owners. If you leave the Publish field unticked the system will assume that the note is for private purposes and will not be able to be emailed to your owners.
Subject: Enter a short description that will be used as the email subject.
Note Text: Enter the email text. You can make the field larger by clicking and dragging the icon on the bottom right hand side of the text field.
Attachments: Three attachments can be added to the email. Simply drag and drop the attachment in the space provided. The attachments can be either .jpg or .pdf files.
Once you have added or updated your note, the program will re-display the list of notes for the selected owner.
You can change or delete the note by selecting the note date on the required note.
Click the envelope icon in the email column to create the notes to the owners. The program will display the last note created to indicate that all the owner notes have been created.
Check the note subject and text to make sure it is correct. The note display will appear in the pdf format, however, the note subject and text will appear in the subject and text of your email.
Close the display and the system will take you to the emailing program where you can send the emails.
Using the options available on this screen you can send an individual note, selected notes or all notes. Specfic notes may also be deleted using the delete icon on the entry you wish to delete. You can delete multiple entries by selecting the entries you wish to delete and clicking the Delete Selected Emails button.
If you select one email to send the following screen will be displayed. Changes to the subject and text will be saved and sent in the selected email.
When you have selected more than one emails to send the following screen will be displayed.
If you have selected to send multiple emails the Email To, Address, Subject and Text fields will not display. These fields will display when you have selected to send an individual email.
Click Send to send the selected emails. After a short delay, a record of the emails you have sent will appear in the email log.